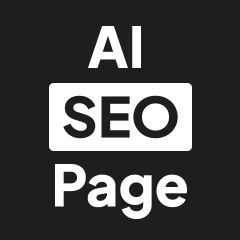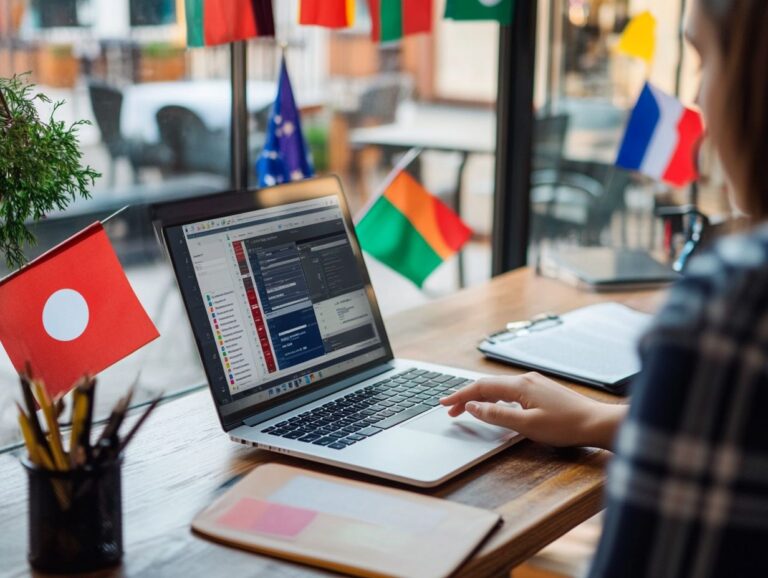How to Remove Background in Photoshop Using AI?
Background removal is an essential skill in digital imagery, particularly for photographers, designers, and marketers.
Adobe Photoshop is one of the most popular and widely used design software applications available today.
The introduction of artificial intelligence (AI) technology has revolutionized background removal tasks, making them simpler and more efficient.
This article outlines the fundamentals of background removal in Photoshop, discusses the role of AI, and examines its advantages and disadvantages.
It provides a detailed step-by-step process, alternative methods, and tips for successful background removal and replacement.
The article is designed to meet the needs of both beginners and more experienced professionals.
Contents
- Key Takeaways:
- What is Background Removal in Photoshop?
- Why is AI Used for Background Removal in Photoshop?
- How Does AI Work for Background Removal in Photoshop?
- What are the Steps to Remove Background in Photoshop Using AI?
- What are the Alternative Methods for Background Removal in Photoshop?
- What are the Tips for a Successful Background Removal in Photoshop Using AI?
- Frequently Asked Questions
- 1. How to Remove Background in Photoshop Using AI?
- 2. Can I use AI to remove background in Photoshop if I have multiple images?
- 3. Is there a specific version of Photoshop that I need to have to use AI for background removal?
- 4. Can I adjust the accuracy of the AI background removal in Photoshop?
- 5. Does AI background removal in Photoshop work for all types of images?
- 6. How does AI technology in Photoshop help with background removal?
Key Takeaways:
What is Background Removal in Photoshop?
Background removal in Photoshop is a crucial image editing technique that enables users to isolate the main subject of an image while eliminating unwanted elements and distractions. This process enhances the visual appeal of images, making them suitable for various applications, including graphic design, social media posts, and marketing materials.
By utilizing advanced editing tools such as Adobe Express and Photoshop AI, users can achieve high-quality results, creating images without backgrounds that align with their creative vision, whether for personal projects or professional purposes.
Additionally, techniques like layer masks and the Background Eraser tool can be used to refine edges and ensure a seamless transition for clear subjects.
Why is AI Used for Background Removal in Photoshop?
AI is utilized in Photoshop for background removal, streamlining complex editing tasks and enhancing user efficiency.
The integration of AI and generative fill technology in Photoshop enables users to edit images quickly while achieving professional-grade results with minimal manual effort.
This innovative method for background removal has significantly reduced the time required to remove backgrounds, allowing users to focus more on their creative vision and produce dynamic photos with stunning visual quality.
How Does AI Work for Background Removal in Photoshop?
AI background removal in Photoshop utilizes advanced algorithms and machine learning techniques to analyze uploaded images and distinguish subjects from their backgrounds. When users upload an image, the AI considers factors such as image size, contrast, and color gradients to determine the most suitable editing method.
It employs techniques like layer masks and object selection to efficiently eliminate distractions, resulting in a clean, background-free image that aligns with the user’s creative vision.
What are the Advantages of Using AI for Background Removal in Photoshop?
The benefits of AI background removal in Photoshop include streamlined edits and time savings that enhance overall efficiency. AI background removers enable users to complete tasks that once required extensive manual editing in just a few steps, resulting in high-quality images and dynamic photos that engage viewers.
These tools allow users to focus less on the technical aspects of the editing process and more on the artistic vision behind their projects. For instance, a photographer who typically spends significant time perfecting each image can now achieve a polished final product in minutes rather than hours. This newfound efficiency enables them to take on more projects or explore other creative endeavors.
For e-commerce sellers, the process of background removal, which used to take hours, can now be accomplished in seconds, allowing them to showcase their products attractively and potentially increase conversion rates.
AI tools are trained to recognize styles and user requests, enabling highly personalized edits that may be challenging to achieve with traditional methods. The integration of these intelligent solutions improves overall efficiency and consistency while maintaining a level of quality that is appreciated by customers and elevates the standard of work.
What are the Limitations of AI for Background Removal in Photoshop?
AI background removers in Photoshop offer numerous benefits, but they also come with certain drawbacks, especially in complex editing scenarios that involve delicate features like wispy hair strands or fine lace fabrics.
For instance, in portrait editing, wispy hair against a busy background can pose challenges for the algorithm. It often struggles to differentiate between the colors of the hair and the background, leading to jagged edges or unwanted cutouts.
Additionally, transparent objects, such as glassware or sheer fabrics, can confuse the algorithm, necessitating manual adjustments for a polished appearance. In these cases, users frequently turn to traditional editing tools like the Pen tool or Layer Masks to ensure that the final result meets their expectations and professional standards.
What are the Steps to Remove Background in Photoshop Using AI?
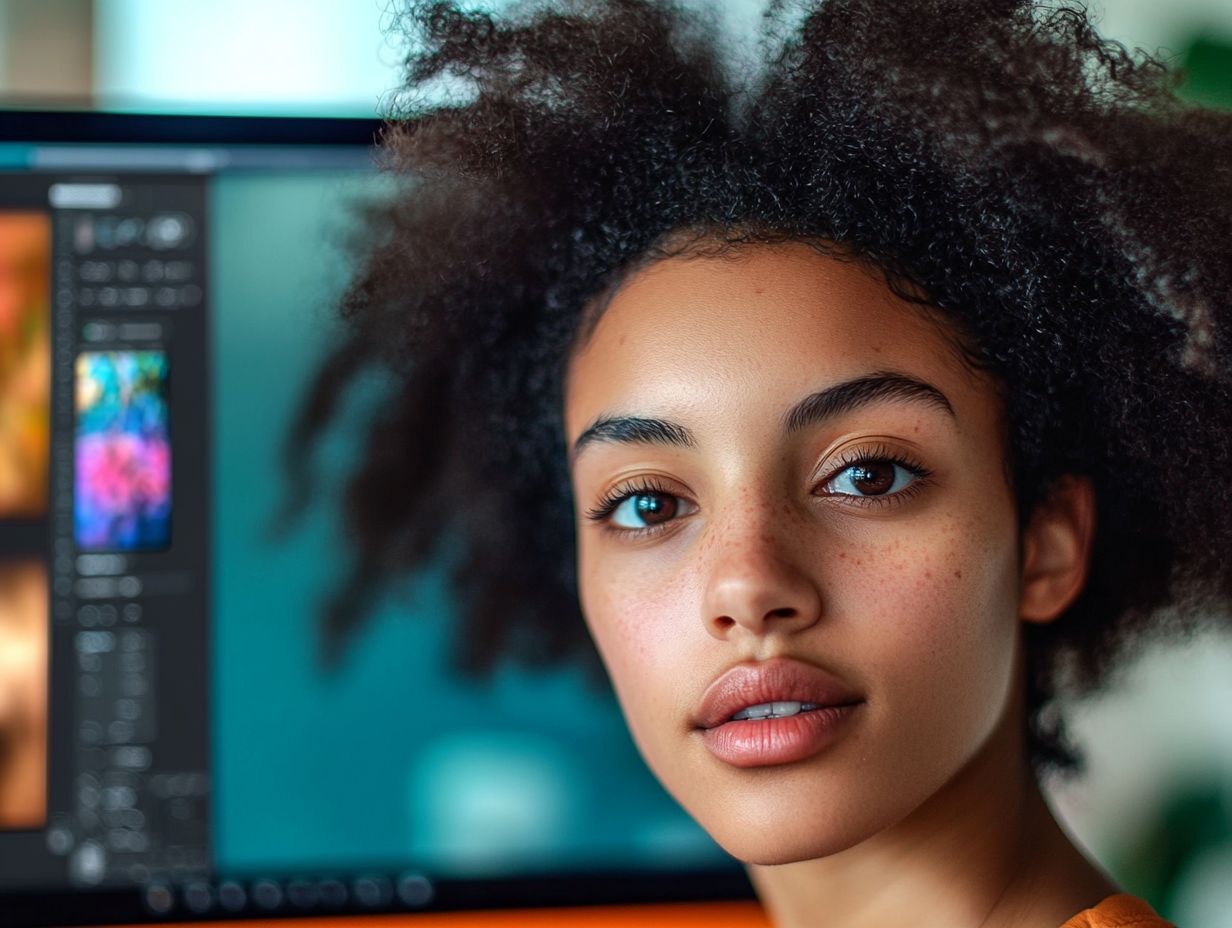
Removing the background in Photoshop using AI is a straightforward process, allowing even novice users to create professional-looking images without backgrounds.
First, users should upload their chosen image into Photoshop, ensuring that the clear subject is prominently featured. Next, they can utilize Photoshop’s AI and editing tools to facilitate a smooth and seamless background removal.
By following these simple steps, users can achieve impressive, professional results.
Step 1: Select the Background Eraser Tool
The first step in removing a background in Photoshop is to select the Background Eraser tool, which is essential for precise background removal. This powerful tool enables users to effectively erase unwanted areas while preserving the clear subject of the image. By adjusting the settings according to the characteristics of the image, users can optimize their editing process and achieve a polished result.
To begin using the Background Eraser tool, it is important to familiarize oneself with the various options available in the settings panel. How these options are adjusted can significantly influence the outcome of the erasure, especially when dealing with delicate edges or varying textures. For instance, a larger brush may be suitable for less complicated backgrounds, while a finer brush should be used for intricate details in the subject, such as hair.
Selecting the appropriate sampling setting ensures that users can seamlessly blend elements of the image while effectively removing the unwanted background, making this tool a valuable asset for achieving professional-looking edits.
Step 2: Adjust the Tool Settings
Modifying the tool settings is essential for achieving optimal background removal using the Background Eraser in Photoshop. Users can adjust factors such as brush size, hardness, and sampling options based on their desired image editing outcomes.
These adjustments enable more precise background eliminations, particularly in areas that require sharp edges and intricate detailing. The brush size determines the area affected with each stroke, which is particularly useful for navigating complex details like hair or other fine features.
A softer brush hardness facilitates smoother transitions, helping to reduce harsh edges that can make the cut-out appear unnatural. The sampling options set to continuous, once, or background customize how the tool processes variations in color within the background, resulting in cleaner removals.
By fine-tuning these variables, users can significantly enhance the overall quality of their edits, making the final image appear more seamless and professional.
Step 3: Choose the Background to Remove
In this step, the user must carefully decide which background to remove from the image while ensuring that the main subject remains intact. This meticulous selection process is particularly important in complex editing situations, where fine details and edges play a significant role.
By focusing on specific areas of the image, users can achieve a clean removal. To simplify the process, users should look for overlapping colors or similarly toned areas that might cause confusion during editing. Additionally, light and shadow are crucial elements to consider, especially when working with transparent or semi-transparent objects. Paying attention to these finer details can greatly streamline the selection process.
Tools that enable finer adjustments, such as feathering or edge detection, can further assist in isolating the desired subject from the background. By honing in on their selections, users can ensure that the final result is both precise and visually striking, creating a composition that is sure to captivate viewers.
Step 4: Use the Eraser Tool to Remove the Background
The final step is to use the Eraser Tool to remove the background, allowing for images without backgrounds that make the subject stand out more prominently. It is essential to use steady, deliberate strokes during this process to ensure a smooth removal, with the focus on the subject while the editors and tools handle the hard work.
This step yields some of the highest quality image enhancements suitable for any visual project. At this stage, it is important to adjust the brush size based on the area you are working in. Smaller brushes are useful for defining edges around intricate areas, such as hair or lace, while larger brushes are more effective for broader areas with less detail.
Utilizing the undo option can be helpful, and experimenting with different opacity levels allows for the blending of small amounts at a time, resulting in softer and more natural-looking edges. Patience is crucial, so take the time to do it right, ensuring all images look their best.
What are the Alternative Methods for Background Removal in Photoshop?
Along with AI-powered techniques, Photoshop provides several alternative methods for users to remove backgrounds. Tools such as the Magic Wand Tool, Quick Selection Tool, and Pen Tool offer different functionalities and are suitable for various image editing scenarios and user preferences.
Each tool possesses unique strengths that assist users in achieving their desired results, regardless of the complexity of the images they are working with.
1. Using the Magic Wand Tool

The Magic Wand Tool is a feature in Photoshop designed to facilitate easy background removal by allowing users to select contiguous sections of an image that share similar colors. This tool is particularly effective for quick background removal, as it can detect and select large areas of background with a single click, making it an efficient choice for enhancing the image selection process.
To achieve optimal results with the Magic Wand Tool, it is essential to adjust the tolerance settings according to the specific image. A lower tolerance will select colors that are very similar, while a higher setting will encompass a broader range of colors. Experimenting with these values can lead to more precise selections, ensuring that essential details in the foreground remain unaffected.
Additionally, using the tool in combination with the Shift key allows for the selection of extra areas, adding versatility to the editing process. For the best outcomes, it can be beneficial to refine the selection further with tools like the Refine Edge or Feather options, which soften the edges and create a more seamless transition.
2. Using the Quick Selection Tool
Tool Type: Paint Tool
The Quick Selection Tool is a paint selection tool in Photoshop designed to assist users in removing backgrounds. This tool allows users to paint over the areas they wish to select, making it particularly effective for images with clearly defined edges. Users can make adjustments to their selections as they progress, enhancing the overall editing experience. The user-friendly design of the Quick Selection Tool simplifies the often tedious task of background removal, making it suitable for both novice and experienced users.
To expand their selection, users can click and drag, which is especially beneficial for detailed images, such as those of people or products. For optimal results, it is advisable to zoom in on intricate areas and adjust the brush size according to the specific section being worked on. Additionally, the ‘Subtract from Selection’ option can be utilized to refine edges, ensuring they blend more naturally when changing or adding to the background.
3. Using the Pen Tool
The Pen Tool is one of the most precise methods for removing backgrounds in Photoshop. By using this tool, users can create custom paths around subjects, making it particularly effective for complex images or those with intricate edges. This method provides full control over the selection process, allowing for accurate background removal without compromising the quality of the subject. Mastering the Pen Tool enables users to navigate even the most challenging outlines, such as hair or detailed textures, with ease.
To begin, users must set anchor points along the edge of the subject and carefully curve the lines to follow its contours. Once the path is complete, it can be easily converted into a selection with a right-click. Additionally, users can enhance their selections further using tools like Refine Edge, significantly improving the final outcome.
This technique not only yields cleaner extractions but also offers users creative flexibility in compositing and editing images.
What are the Tips for a Successful Background Removal in Photoshop Using AI?
Successful background removal in Photoshop using AI can be accomplished by employing effective strategies and honing editing skills. To ensure high-quality images, it is essential to focus on key tips, such as:
- Selecting high-resolution images,
- Adjusting settings for accuracy, and
- Utilizing customizable templates to streamline the editing process.
By following these best practices, users can optimize their workflows and achieve aesthetically pleasing results.
1. Choose High-Quality Images
Using high-quality images for background removal is essential, as the quality and resolution of the original image significantly impact the final result. High-resolution images contain more detail, allowing AI tools to perform better during the editing process and resulting in more attractive and professional background-free images.
By utilizing advanced editing software or AI-driven solutions, the delicate details of high-resolution images such as hair strands or fine textures are preserved. This level of detail not only enhances the artistic quality of the image but also adds a realistic and professional touch.
Starting with high-quality images minimizes the need for extensive retouching, thereby streamlining the workflow. The success of any project, whether it involves product photography, portraits, or creative compositions, hinges on this straightforward principle.
2. Use a High-Quality AI Tool
The significance of utilizing a high-quality AI tool for background removal lies in the exceptional results they deliver. High-quality AI background removers, such as those available in Adobe Photoshop, employ advanced algorithms to enhance the accuracy and efficiency of the background removal process.
This allows users to focus more on the creative work they envision. With an improved workflow, high-quality AI tools drastically reduce the time required for tedious tasks like edge selection or mask fine-tuning. This not only saves time but also alleviates the frustrations often associated with manual editing methods.
These advanced solutions can automatically identify subjects in a photo, ensuring clean and consistent results while preserving intricate details such as hair or transparent objects. By using high-quality AI tools, users can produce professionally edited images that are ready for a variety of applications, ranging from e-commerce to social media.
3. Adjust the Settings for More Accurate Results
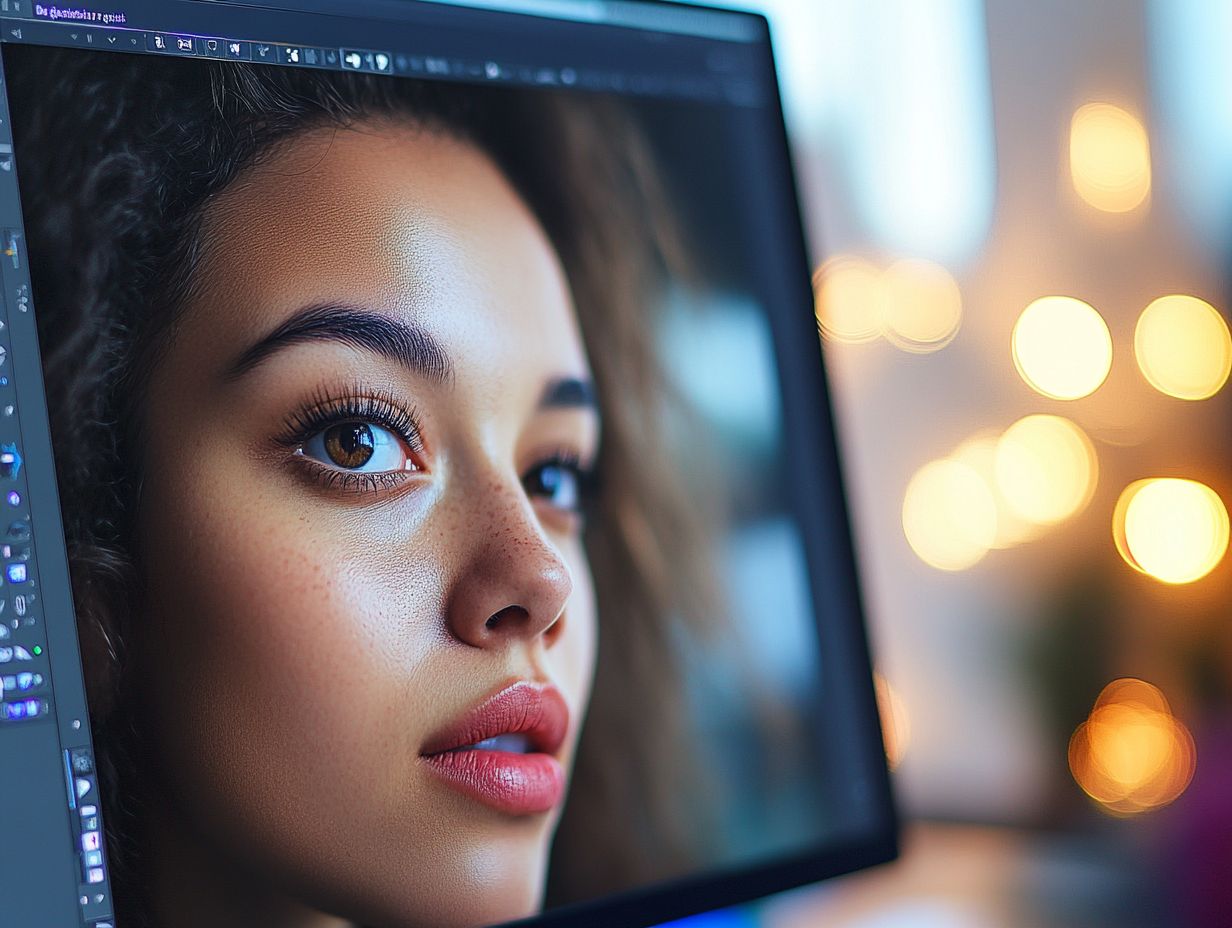
Adjusting settings is essential for achieving more accurate results when using AI background removers in Photoshop. Customizing parameters such as brush size, hardness, and sampling options enhances the precision of selections, ensuring that the final output meets the desired standards in image editing.
Along with these basic settings, features like edge detection and refine tools can significantly improve the quality of background removal. Users can modify contrast and feathering settings to create smoother transitions around the edges of the subject, resulting in a more polished final image.
Utilizing the preview function also aids in visualizing changes before finalizing, making it easier to adjust settings in real-time. These practical adjustments not only streamline the editing process but also enable users to achieve professional-looking results, highlighting the flexibility and effectiveness of modern AI tools.
4. Use Multiple Tools for Difficult Backgrounds
Utilizing multiple tools when working with challenging backgrounds can significantly enhance the overall effectiveness of the background removal process in Photoshop. Combining AI background removers with traditional tools like the Quick Selection Tool and the Pen Tool can yield cleaner results, particularly in scenarios that involve complex details.
To start, an AI background remover can handle most of the tedious tasks, quickly isolating the subject from the background. Following this, the Quick Selection Tool can be employed to refine edges, particularly in areas such as hair or foliage where precision is crucial. Finally, the Pen Tool can be used for detailed adjustments along the outline of the subject.
By leveraging the strengths of these various tools, users can effectively navigate some of the more challenging removal processes, ultimately ensuring a final product that maintains the integrity of intricate details.
Frequently Asked Questions
1. How to Remove Background in Photoshop Using AI?
To remove background in Photoshop using AI, you can follow these simple steps:
- Open your image in Photoshop and select the Magic Wand tool
- Click on the background of the image to make a selection
- Go to the top menu and click on Select > Inverse to select the foreground instead
- Next, go to Edit > Fill and select Content-Aware from the drop-down menu
- Click OK and let Photoshop remove the background using its AI technology
- Finally, save your image with a transparent background
2. Can I use AI to remove background in Photoshop if I have multiple images?
Yes, you can use AI to remove background in Photoshop for multiple images at once. Simply select all the images you want to edit and follow the same steps as mentioned earlier. Photoshop will automatically remove the background for each image using AI.
3. Is there a specific version of Photoshop that I need to have to use AI for background removal?
Yes, you will need to have Photoshop CC 2015 or later versions to be able to use AI for background removal. This feature is not available in older versions of Photoshop.
4. Can I adjust the accuracy of the AI background removal in Photoshop?
Yes, you can adjust the accuracy of the AI background removal in Photoshop by changing the tolerance level of the Magic Wand tool. A lower tolerance level will result in more accurate removal, but it may also remove parts of the foreground. A higher tolerance level will be less accurate but may keep more of the foreground intact.
5. Does AI background removal in Photoshop work for all types of images?
AI background removal in Photoshop works best for images with simple backgrounds, such as solid colors or gradients. It may not work as well for images with complex backgrounds or lots of details. However, you can always use other Photoshop tools and techniques to refine the background removal for these types of images.
6. How does AI technology in Photoshop help with background removal?
AI technology in Photoshop uses machine learning algorithms to analyze images and make intelligent selections. This allows for quicker and more accurate background removal, as the AI can differentiate between foreground and background elements in an image. It also reduces the need for manual selection and editing, saving time and effort for users.