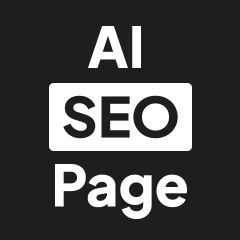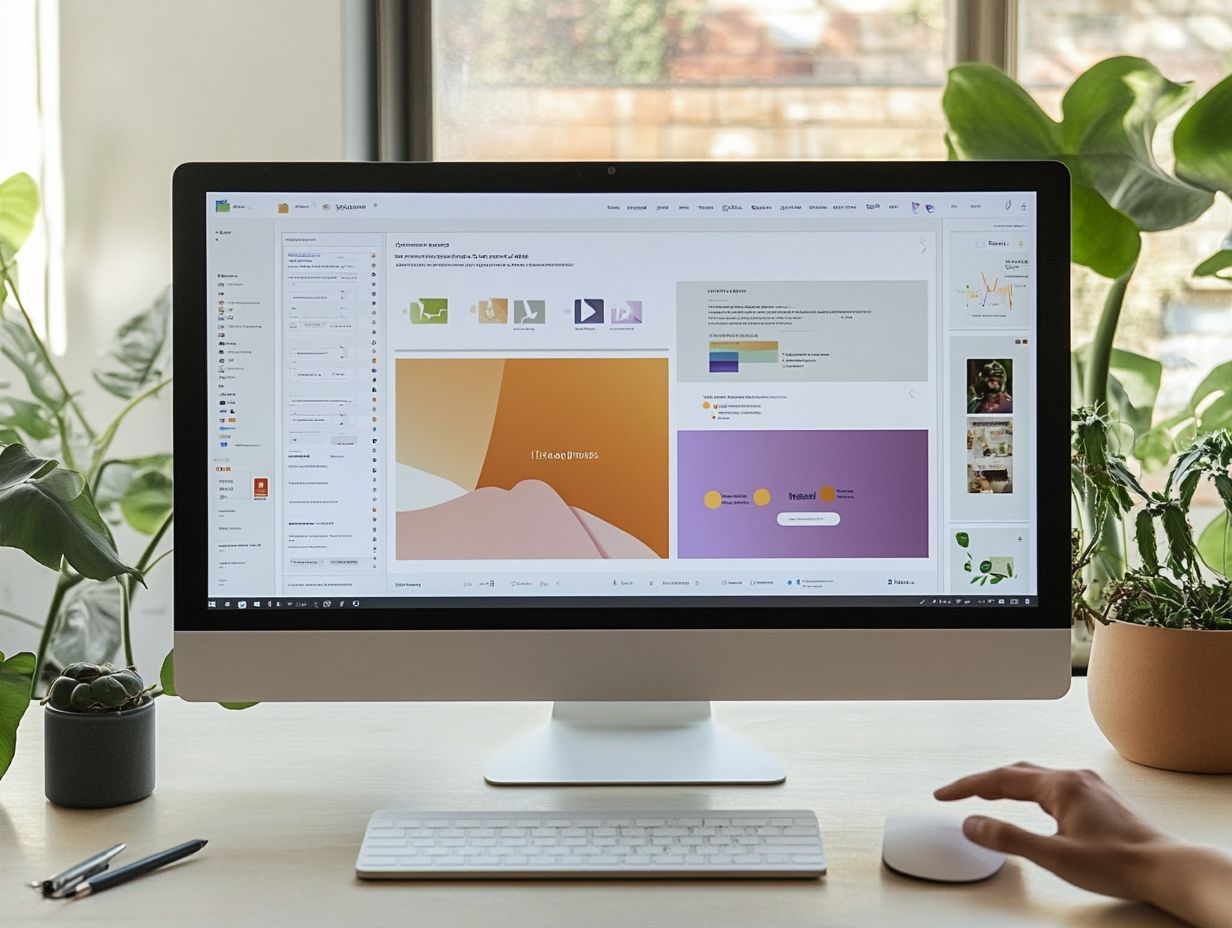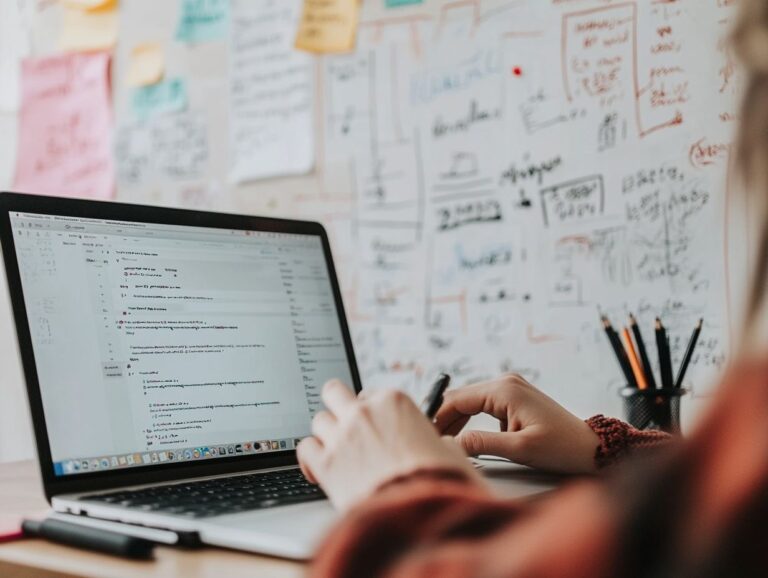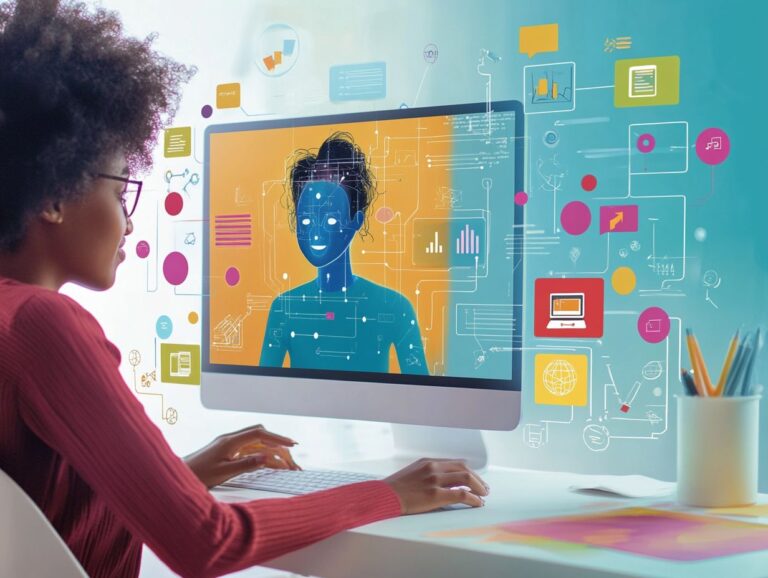How to Create a Presentation on Canva Using AI?
This article provides an overview of Canva, detailing how it assists with presentation design and offering tips for creating effective presentations.
It covers various topics, including the benefits of using a design tool, the advanced features of Canva, and a step-by-step process for making a presentation with the platform.
The insights shared in this article can help you produce professional-looking presentations, even without prior design training or experience.
The benefits of using these tools include time-saving features and access to a wide range of free and paid templates and resources.
By unlocking the potential of design tools like Canva, you can enhance your ability to create compelling presentations.
Contents
- Key Takeaways:
- What is Canva?
- What is AI?
- How Can AI Help in Creating Presentations on Canva?
- Step-by-Step Guide to Creating a Presentation on Canva Using AI
- Steps for Making a Canva Presentation Using AI
- Customizing the Presentation Slides
- Finalizing the Slides
- Collaboration and Feedback
- Editing Final Presentation Details
- Exporting the Final Presentation
- Step 1: Choose a Presentation Template
- Step 2: Customize the Design with AI Suggestions
- Step 3: Add Text and Images with AI Assistance
- Step 4: Utilize AI-Powered Features for Visual Enhancements
- Step 5: Collaborate with AI-generated Ideas
- Tips for Creating a Professional Presentation with AI on Canva
- Benefits of Using AI in Creating Presentations on Canva
- Frequently Asked Questions
- 1. What is Canva and how can AI be used to create presentations?
- 2. Can I use AI to customize my presentation’s design on Canva?
- 3. How can I add AI-generated images to my Canva presentation?
- 4. Can AI help with creating charts and graphs for my presentation on Canva?
- 5. How can I collaborate with others to create a presentation on Canva using AI?
- 6. Is it possible to use AI to translate my Canva presentation into different languages?
Key Takeaways:
What is Canva?
Canva is a graphic design platform that enables users to create social media graphics, presentations, posters, documents, and other types of visual content. Launched in 2013, Canva’s mission is to simplify the design process for everyone, from small business owners to professional graphic designers.
With its user-friendly drag-and-drop interface, designing becomes effortless, and the platform is accessible on all devices. A free Canva account provides users with the ability to draw, create diagrams, and access a library of stock photography, illustrations, and video content.
The platform offers a wide range of tools suitable for various creative tasks, including crafting vibrant presentations and designing promotional materials.
What is AI?
Artificial Intelligence (AI) refers to the simulation of human intelligence processes by machines, particularly computer systems. These processes encompass learning, reasoning, and self-correction. AI tools are designed to perform tasks that typically require human intelligence, such as visual perception, speech recognition, decision-making, and language translation.
Recently, AI has transformed various industries, including graphic design, with tools like DALL-E and other AI image generators from OpenAI. These tools create stunning visuals and innovative designs based on user inputs.
How Can AI Help in Creating Presentations on Canva?
AI has transformed the way presentations are created on platforms like Canva by introducing intelligent features that simplify the design process. With tools such as the Magic Design tool and AI image generators, users can easily generate visually appealing presentations tailored to their needs.
These features include template suggestions based on user inputs, facilitating efficient collaboration between marketing teams and graphic designers. Additionally, AI assists in editing outputs to ensure that all presentations adhere to brand guidelines and professional standards, ultimately enhancing the overall quality of the presentations.
What are the AI Features in Canva?
Canva offers a variety of AI features designed to enhance user experience and improve the quality of designs. One of the standout tools is Magic Design, which enables users to create stunning designs with minimal effort by suggesting layouts and other elements based on the content they provide. The Background Eraser and Image Upscaler features allow users to refine their designs by enhancing image quality and removing unwanted backgrounds. Additionally, AI image generator integrations like DALL-E enable users to create unique, high-quality images that elevate their presentations and graphics.
Different types of users can leverage these tools to their fullest potential. For instance, a marketing professional can generate an engaging infographic in minutes by simply inputting a few data points, allowing Magic Design to propose the most appealing layout options for their target audience. An educator can utilize the Background Eraser feature to quickly eliminate distracting elements from images when creating slides, helping to maintain student engagement. Similarly, an influencer can employ the Image Upscaler to ensure that every image in their social media content maintains high resolution, maximizing audience engagement.
Together, these AI features save users time and enable them to create professional-looking, visually appealing designs that effectively convey their messages.
Step-by-Step Guide to Creating a Presentation on Canva Using AI
Creating a presentation on Canva using AI is straightforward and accessible for anyone looking to design beautiful slides. This guide provides step-by-step instructions on utilizing Canva’s features, starting from selecting the type of presentation you want and progressing through the design process using AI tools.
Steps for Making a Canva Presentation Using AI
- Choose the Type of Presentation Begin by selecting the appropriate type of presentation for your audience and objectives. Decide whether it will be an in-person, online, or video presentation. Live presentations are ideal for engaging the audience, answering questions, and receiving feedback, while recorded ones allow for asynchronous engagement.
- Determine Presentation Duration Consider the length of your presentation. Shorter sessions typically benefit from visually engaging slides with less text, while longer presentations can accommodate more detailed content, including text and charts.
- Select Presentation Type, Size, and Number of Slides Presentations can vary widely in type (e.g., business pitch, strategy report, sales presentation), size (number of slides), and the elements included (images, videos, charts). You can search for existing templates on Canva that align with your presentation type and explore options based on size and branding needs.
- Utilize AI Tools Once you ve established your requirements, leverage AI tools available in Canva, such as Magic Write, text-to-image, text-to-video, and speech-to-text. These can assist in generating content and enhancing your branding.
- Explore Templates and Design Options Search for existing templates that fit your criteria and customize or draw inspiration from them. You can filter templates by type, size, or topic. For example, enter “business pitch” to find relevant templates or search for specific sizes like “A4” or “16:9.”
- Use the Brand Kit If you have a Canva Pro account, you can utilize the Brand Kit to automatically apply your branding to all slides. Upload your logo and select preferred colors and fonts for consistent application throughout the presentation.
- Employ Magic Design For a more automated approach, use the Magic Design feature. After entering your content, the AI will select background images and other design elements, which you can later modify as needed.
- Use Magic Write for Content Creation If existing templates do not meet your needs, utilize the Magic Write AI tool to generate text-based content. Creating a list of topics helps the AI understand the context.
Customizing the Presentation Slides
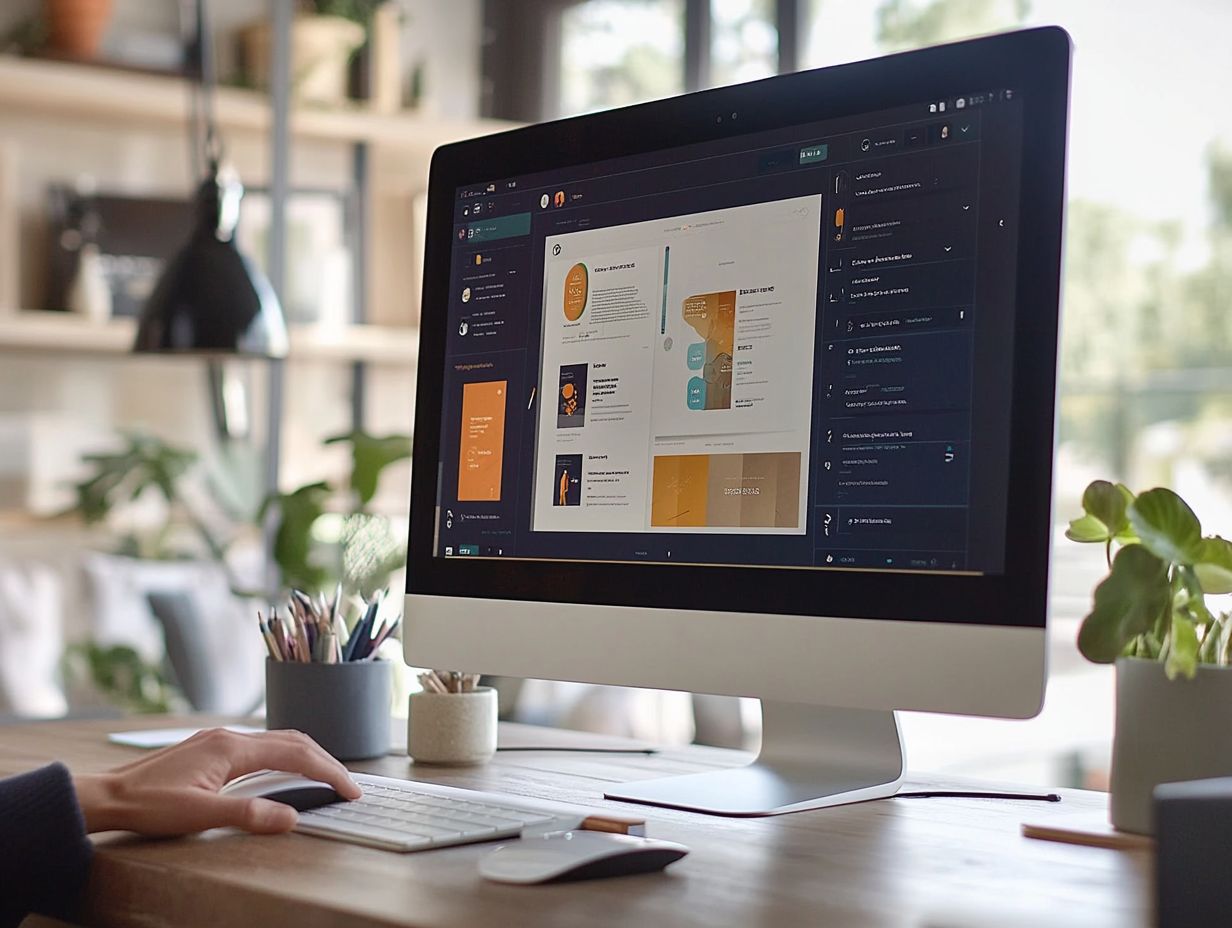
After selecting your presentation type and templates, begin customizing your slides:
- Choose a Background Color or Image: You can opt for solid colors, images, or even videos as backgrounds.
- Add Text: Incorporate titles, subtitles, headers, and bullet points. Tables can also be included to organize information.
- Insert Images and Media: Access images from the Elements, Photos, and Videos tabs or upload your own from the Uploads section.
- Incorporate Charts and Diagrams: Use charts to visualize data, like line charts for trends over time or organizational charts for hierarchical information.
- Select Animations: Add animations for a dynamic presentation, allowing charts to build gradually for better audience comprehension.
- Add Slide Numbers: This can assist both the presenter and the audience in tracking the presentation flow.
Finalizing the Slides
Once the customization is complete, finalize the slides by applying a uniform theme, ensuring consistent colors and fonts across all slides. Use the “Present” button in the top right corner to review your presentation.
Collaboration and Feedback
After creating the slides, share them with colleagues for feedback. Canva s collaboration feature allows users to comment and edit slides. You can control whether others can comment or just view the presentation.
Editing Final Presentation Details
Once the slides are finalized, revisit the presentation details based on your initial requirements. This includes:
- Duration: Adjust the timing for each slide and decide if the audience can control the navigation.
- Type of Presentation: Specify whether it will be live, recorded, or conducted in person.
- Channel: Choose platforms for sharing, like Zoom, Teams, or Google Meet.
- Branding: Consider adding a watermark or logo and an agenda for clarity.
Exporting the Final Presentation
After confirming the final details, you can export your presentation in various formats, such as video, PDF, image, or audio:
- Click the “Share” button in the top right corner and select “Download.”
- Choose the desired file format and quality, such as MP4 Video, PDF Standard, PNG, or MP3.
- Click the “Download” button to save the presentation to your computer s downloads folder.
These steps apply to the web version of Canva, and the mobile app follows similar procedures. In the mobile version, access the presentation by tapping the “Play” button in the upper right corner. If your organization has a corporate account, you can also share the presentation internally.
Step 1: Choose a Presentation Template
The first step in creating a presentation on Canva is to select a suitable template that aligns with the project’s objectives and branding. Canva’s extensive template library includes options for various types of presentations, such as business, educational, and marketing formats. Choosing the right template can enhance your message and make it more engaging for your audience.
The selection of a template significantly impacts the overall design and consistency of the presentation, which is particularly important for small business owners as it represents their brand identity and values. Canva offers categories ranging from minimalistic designs to bold and creative styles, as well as corporate and professional templates, each catering to different audience expectations.
When selecting a template, it’s essential to consider color palettes, font styles, and graphic elements that reflect your unique brand identity. This thoughtful approach ensures that the presentation is not only impactful but also conveys professionalism and authenticity.
Step 2: Customize the Design with AI Suggestions
After selecting a presentation template, the next step is to customize the design using AI suggestions from Canva’s Magic Design tool. This feature analyzes your content and offers tailored recommendations for color schemes, fonts, and layout adjustments, ensuring that your presentation is both unique and professionally designed.
The AI suggestions facilitate rapid changes, streamlining the design process and meeting user expectations. For instance, if the presentation focuses on a marketing strategy, the tool may recommend vibrant colors and bold fonts to capture attention and enhance visual impact and clarity.
The structure of design elements can significantly influence audience engagement; a well-organized layout directs attention and communicates information more effectively. Additionally, customizing graphics and images based on AI recommendations can help convey the personality of the message, making it feel more relatable.
With these features, the Magic Design tool enables anyone to create appealing presentations easily, allowing even those with minimal design skills to achieve visually appealing results.
Step 3: Add Text and Images with AI Assistance
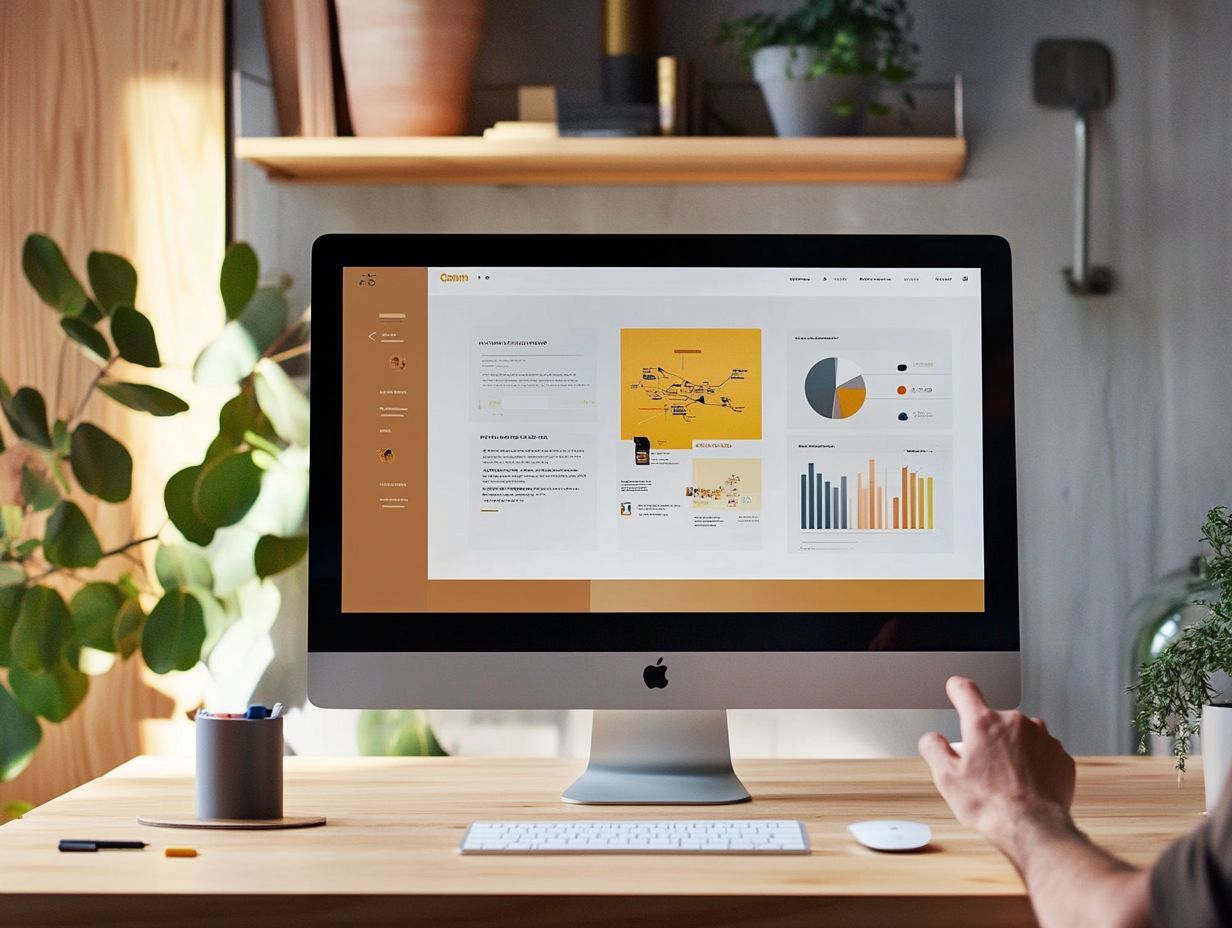
- Step three involves enhancing your presentation with text and images, aided by AI technology.
- Both text and visuals are essential components of a presentation, and AI can significantly improve their quality.
- The Canva app utilizes AI tools for formatting both images and text. One such tool, Dall-E, generates various images based on user-defined prompts, enabling users to create unique visuals that effectively convey their intended message.
- For those interested in producing graphics with AI, all that is needed is to enter a descriptive prompt into the AI image generator, which will then create an image. For example, you might prompt the generator to create an image of a family having a picnic under a tree on a sunny day.
- A video presentation tool like Canva offers options for selecting background images and colors that complement the presentation’s tone.
- Additionally,
- bullet point lists,
- diverse font styles, and
- colors
can be employed to highlight key ideas and enhance the visual appeal of the presentation.
- AI tools can also analyze the content to assist in determining the best alignment and spacing.
- To ensure that the text is clear and accessible, AI can suggest shortened text formats.
- The combination of text and images should be designed to clearly communicate the message while remaining visually appealing to the audience, helping them remember the content long after the presentation concludes.
Step 4: Utilize AI-Powered Features for Visual Enhancements
The fourth step involves utilizing the AI features integrated into Canva to further refine and enhance the visual quality of your presentation. Tools such as the Image Upscaler and Background Eraser allow for impressive visual adjustments, transforming blurry images into clearer ones and giving your presentation a more professional appearance.
By leveraging these AI features, you can ensure that your visuals are sharp, clear, and aligned with your design preferences. The AI-enhanced Magic Write tool is particularly useful for creating captivating text layouts that complement the visuals effectively.
Additionally, the Style and Color Palette Generator tools help create cohesive designs that resonate with the theme of your presentation. Experimenting with different layouts and color schemes is essential for achieving optimal results while considering your target audience high-quality visuals are crucial for capturing attention and reinforcing key messages, thereby enhancing the overall effectiveness of the presentation.
Furthermore, incorporating animations and transitions suggested by AI adds a dynamic element that keeps the audience engaged throughout.
Step 5: Collaborate with AI-generated Ideas
In the final step, it is essential to encourage collaboration by leveraging AI-generated ideas that can help marketing teams and small business owners enhance teamwork and creativity during the presentation creation process. Canva’s collaborative features enable marketing teams and small business owners to share designs and receive real-time feedback, ensuring that every team member’s contribution is valued.
AI-generated ideas can facilitate brainstorming, helping teams develop presentations that resonate with their target audiences. This collaborative framework fosters innovation, as team members can build on each other’s ideas and enhance them collectively. For instance, while one team member may focus on aesthetics, another might utilize AI-driven analytics to make the presentation more engaging for the audience.
By using tools like Canva, not only is the design process simplified, but a wider range of ideas is also inspired, resulting in a more impactful presentation. Ultimately, the combination of creative concepts and AI-driven insights can help craft more powerful messages, fostering audience engagement and ensuring that key messages are communicated clearly and cohesively.
Tips for Creating a Professional Presentation with AI on Canva
When using AI tools to create professional presentations on Canva, it’s essential to consider both design elements and presentation delivery techniques. Familiarity with the user interface and its features is important; however, understanding best practices that enhance presentations such as utilizing color psychology and ensuring accessibility is equally crucial.
By following these tips, you can create engaging and visually appealing presentations that effectively communicate your message while preserving a professional appearance.
Benefits of Using AI in Creating Presentations on Canva
The benefits of using AI for creating presentations on Canva include enhanced quality, improved user experience, increased creativity, and reduced time and effort.
Tools such as Magic Design and DALL-E generate designs that align closely with user needs and expectations. AI tools streamline the design and presentation process, enabling users to explore more creative ideas and suggestions while enhancing the overall quality and impact of their presentations.
1. Saves Time and Effort
The primary advantage of AI in Canva for presentations is that it significantly reduces the time and effort required in the design process. AI tools automate repetitive and time-consuming tasks, such as formatting and layout adjustments, allowing users to concentrate on more strategic aspects of their presentations.
This time-saving feature is particularly beneficial for small business owners and marketing teams, who often face demanding schedules and need to create high-quality presentations quickly. Automated image resizing and intelligent color palette suggestions streamline the design process, enabling users to create stunning presentations in just a few minutes.
For instance, when users upload images, AI automatically resizes them to fit the selected templates, eliminating the need for manual adjustments. Additionally, AI suggests relevant text based on the presentation’s context, assisting users in content creation.
Teams can leverage AI’s productivity benefits to meet even the while ensuring their presentations are polished and impressive to clients and investors.
2. Creates Visually Appealing Designs
AI enhances the aesthetic quality of designs on Canva by providing intelligent recommendations and automating relevant design elements. For instance, the platform’s Magic Design tool enables users to create slides that resemble those crafted by professional designers in just seconds, often incorporating modern design trends to capture attention and enhance retention during presentations.
The inclusion of AI-generated images and templates further elevates the overall aesthetic quality of the presentation. This enhancement is crucial, as audience engagement often hinges on the initial impression created by the design.
Automated features like Photo Enhancer and Layout Suggestions refine images and layouts automatically, minimizing the need for manual adjustments and allowing creators to focus more on the content itself. By applying design principles through AI, users benefit from a cohesive color palette and typography, which facilitate effective communication of their messages.
These tools not only improve the visual experience of presentations but also contribute to increased audience retention and interaction two essential metrics for successful presentations.
3. Provides Creative Ideas and Suggestions
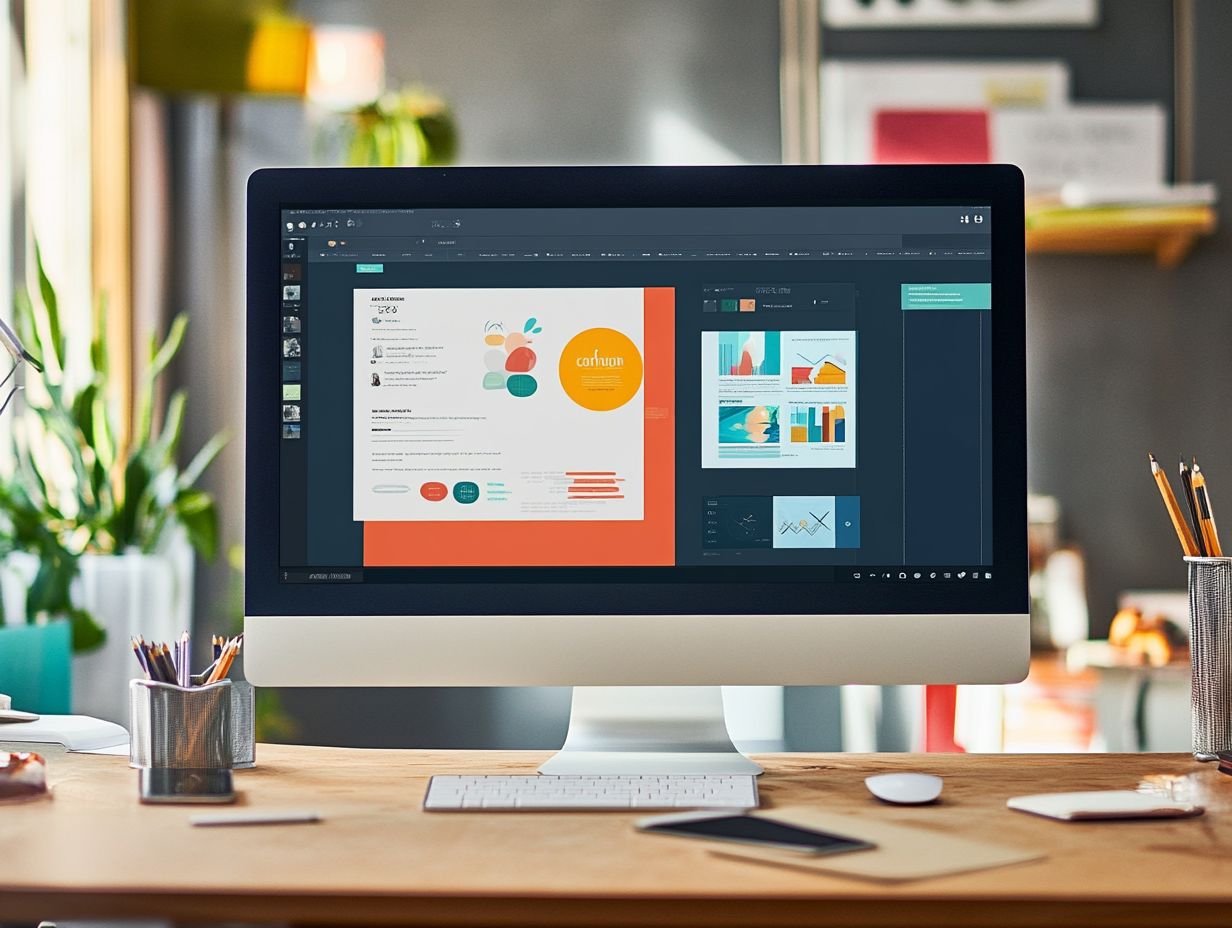
AI enhances the quality of presentations on Canva by offering creative ideas and suggestions. By analyzing user inputs, AI tools can recommend design elements, layouts, and color palettes that align with the user’s objectives and branding. This functionality enables users to explore new design possibilities and tailor their presentations based on AI-generated insights.
For instance, when creating a pitch deck, users might receive recommendations for impactful visuals and typography that resonate with their target audience, thereby increasing engagement. AI also fosters the inclusion of diverse ideas by suggesting themes and concepts that users may not have considered, enriching the creative process.
The combination of technological intelligence and human creativity facilitates an iterative design process, where feedback loops create opportunities for improvement and refinement. As users grow more comfortable with AI’s role, their presentations will evolve into compelling visual narratives that effectively convey their messages.
4. Enhances Collaboration and Productivity
AI enhances collaboration and productivity within Canva by providing tools that facilitate teamwork and streamline the design process. Features that enable multiple users to edit a presentation simultaneously foster real-time collaboration, ensuring that all team members can effectively contribute ideas and feedback.
This collaborative environment is essential for marketing teams striving to create cohesive and impactful presentations. AI-powered suggestions and automated layouts help teams stay organized, reducing the time spent on formatting and allowing for a sharper focus on content quality.
Additionally, integration with various communication platforms within Canva enables seamless sharing of drafts and revisions, allowing for quick adjustments based on collective insights. As a result, the final presentations benefit from diverse perspectives, appearing more polished and resonating more powerfully with target audiences while effectively showcasing the team s creativity and strategy.
Frequently Asked Questions
1. What is Canva and how can AI be used to create presentations?
Canva is an online graphic design platform that allows users to create various visual content, including presentations. By using AI technology, Canva offers features such as automatic design suggestion and resizing to make presentation creation easier and more efficient.
2. Can I use AI to customize my presentation’s design on Canva?
Yes, Canva offers AI-powered design suggestions based on your content and preferences. These suggestions can be easily applied to your presentation to customize its design and layout.
3. How can I add AI-generated images to my Canva presentation?
To add AI-generated images to your presentation, you can use Canva’s “Photos” or “Elements” tab and search for relevant keywords. This will bring up a variety of images that are powered by AI technology.
4. Can AI help with creating charts and graphs for my presentation on Canva?
Yes, Canva offers a variety of chart and graph templates that are powered by AI. These templates can be easily customized and updated with your own data to create visually appealing and informative charts and graphs.
5. How can I collaborate with others to create a presentation on Canva using AI?
Canva allows for easy collaboration with team members to create a presentation. You can invite others to edit and contribute to the presentation, and AI technology can be used to suggest design and content changes based on everyone’s input.
6. Is it possible to use AI to translate my Canva presentation into different languages?
Yes, Canva offers AI-powered translation services for your presentation. You can easily translate your presentation into multiple languages to reach a wider audience and ensure effective communication.